If you are an owner of Himax Polymer X and looking out for usb drivers to connect your Android device to the Windows computer, you are on the right page. Download Himax Polymer X USB driver from here, install it on your computer and connect your device with PC or Laptop successfully.
Here, we have provided two usb drivers for your Himax Polymer X Android device.
Download Himax Polymer X USB Driver
USB Driver Type: Coolpad Driver
USB Driver Purpose: For flashing Stock firmware on your device
File Size: 15 MB
USB Driver Type: ADB Driver
USB Driver Purpose: For connecting your device to a computer
File Size: 8.3 MB
Steps To Install Himax Polymer X Coolpad Driver In Computer
Video Tutorial
If you don't like this video tutorial or if you would like to get more instructions, then continue reading.
Step 1: To get started, download Coolpad driver from the link given above and extract it on your desktop.
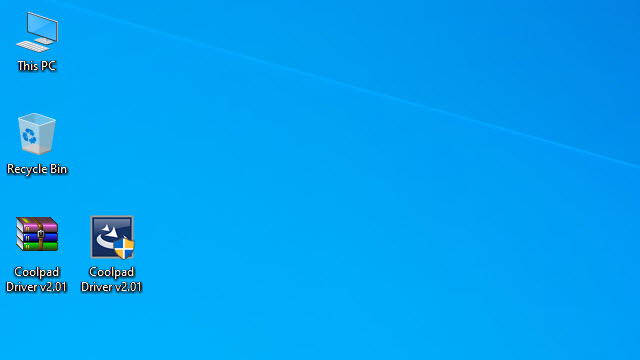
Step 2: Once extracted, you will see the Coolpad driver setup file. Click on it to launch the InstallShield Wizard window. Now, click "Next" in the InstallShield Wizard window.
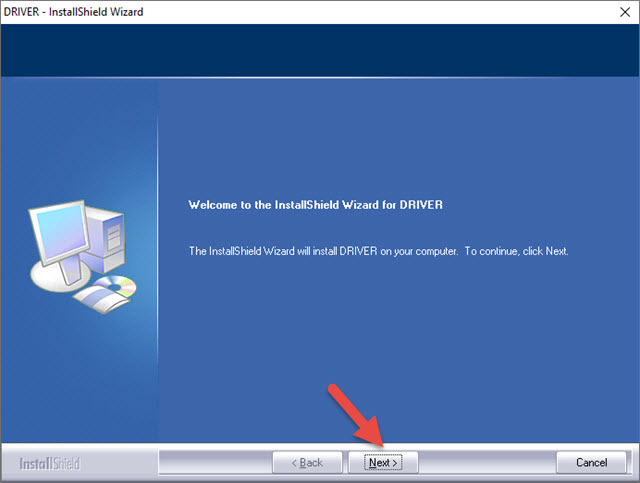
Step 3: Next, on the Customer Information page you can enter any name in the Username and Company Name tabs and click "Next".
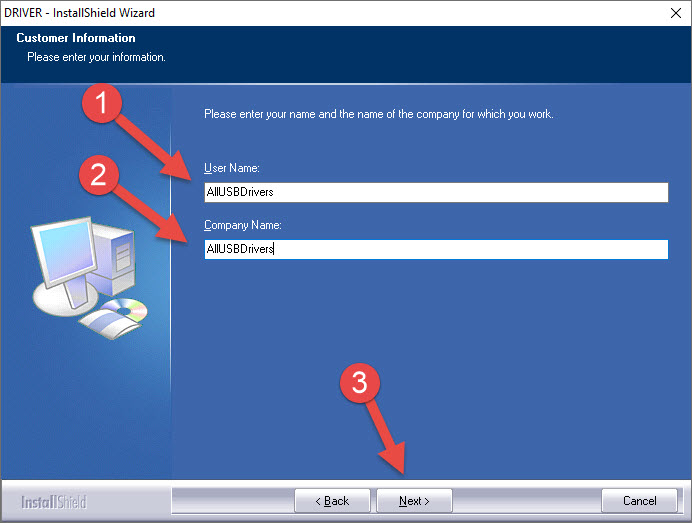
Step 4: Then, you will have to select "Complete" and click "Next" in the Setup Type Wizard.
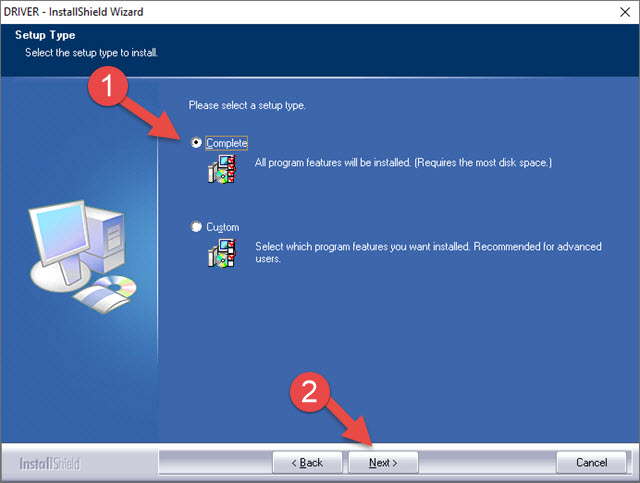
Step 5: Now, Click "Install" to begin the installation process.
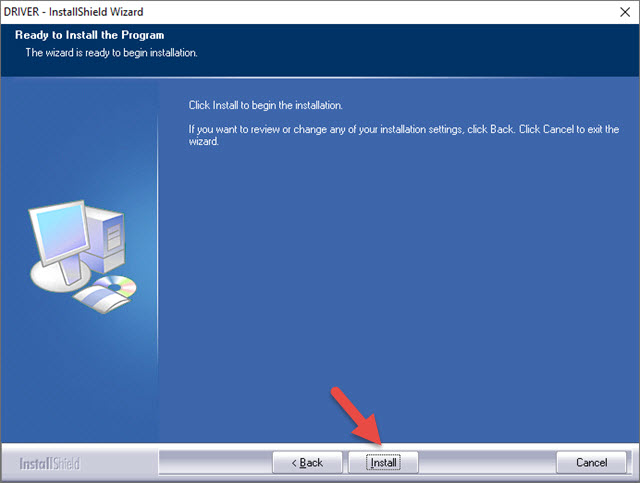
Step 6: Once the Installation process is completed, click "Finish" to exit the InstallShield Wizard.
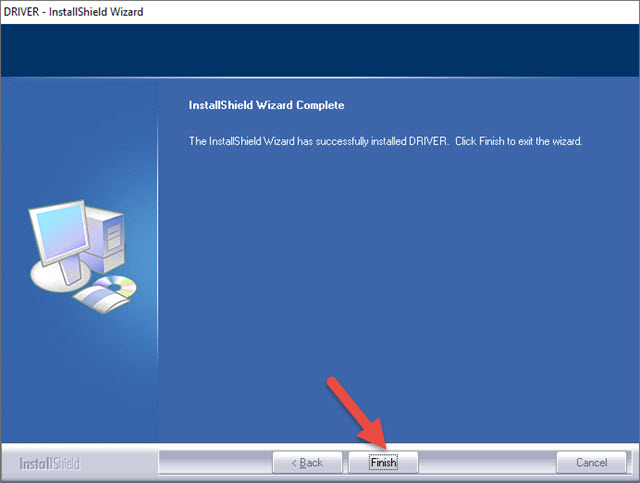
Step 7: To finish, restart your computer.
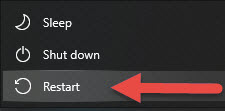
That's it. Now you have successfully finished installing the Coolpad Driver on your Windows computer.
Steps To Install Himax Polymer X ADB Driver In Computer
If you don't like this video tutorial or if you would like to get more instructions, then continue reading.
Step 1: To get started, download ADB driver and extract it on your desktop.
Step 2: Now, open Device Manager > Action > Add legacy hardware.
Step 3: Next, click "Next" in the Add legacy hardware wizard.
Step 4: Now choose "Install the hardware that I manually select from the list (Advanced)" and click "Next".
Step 5: Once done choose "Show all devices", click "Next" and select the extracted file manually from your computer.
Step 6: Now to start installing your new hardware, click "Next" again.
Step 7: Click "Install" in the Windows security prompt window.
Step 8: Next, click "Finish" to complete installation.
That's it. Now you have successfully finished installing ADB driver on your computer. If you encounter any issues while following this tutorial, do let me know via comments.


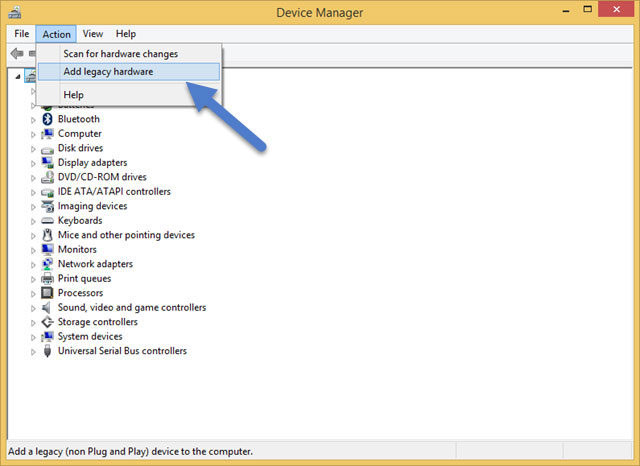
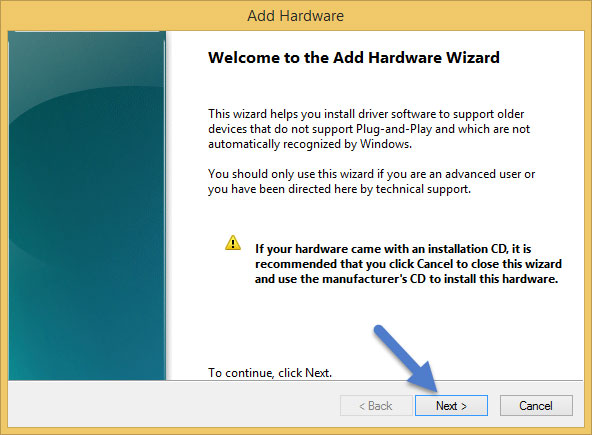
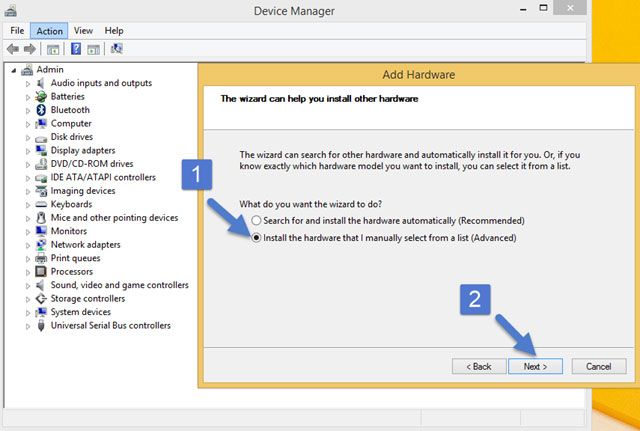
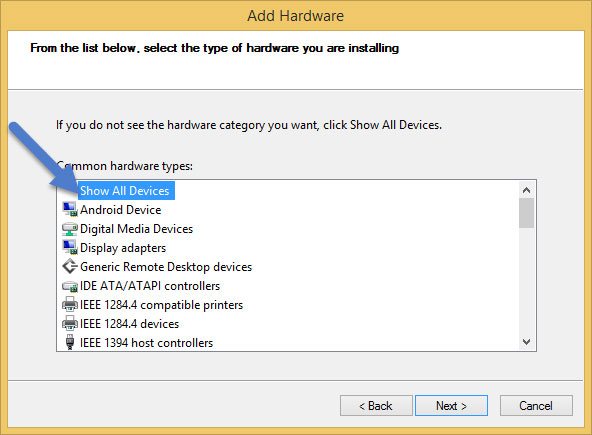
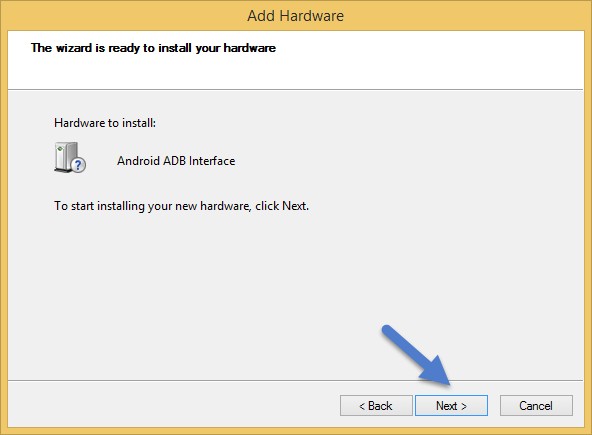
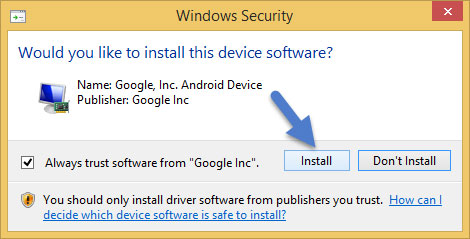
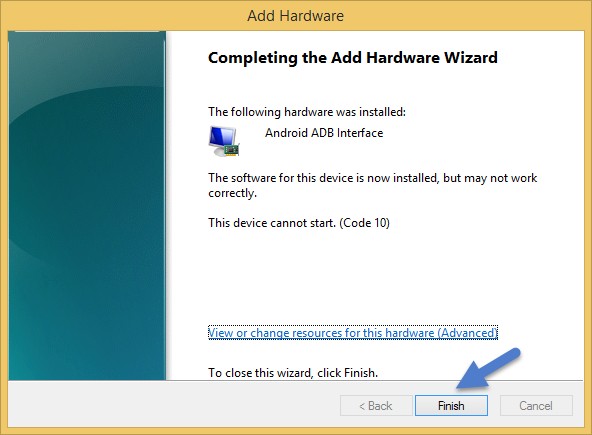

















Leave a Reply